"Use My Location" Feature
Phoenix Urban Guide is capable of showing you locations matching your search that are closest to you location. In order to provide this service we require access to your device's and/or browser's location services.
In some instances users will click "Don't Allow" (or the equivalent) without realizing it. In these instances the user will have to manually reset their location settings.
iOS Devices (Safari)
1. Close Safari and go to iOS settings.
2. Navigate to: General > Reset > Reset Location & Privacy
3. That's it, you're ready to click "Use My Location" again!
Android Devices (Chrome)
1. Go to Chrome's settings (Accessed by the "3 dots" icon).
2. Scroll down to "Site settings".
3. Select "Location".
4. On the next screen there will be a list of all blocked websites. Tap on "https://phoenixurbanguide.com".
5. Tap the "CLEAR & RESET" button.
6. That's it, you're ready to click "Use My Location" again!
Safari
1. Go to Safari's "History" menu and select "Clear History...".
2. Search for "phoenixurbanguide" in the search bar in the upper right.
3. Select all results that come up and delete them using your delete key. Refresh the website after doing this.
4. That's it, you're ready to click "Use My Location" again!
Chrome
1. Go to Chrome's settings/preferences.
2. Scroll to the bottom and click "Show advanced settings...".
3. Under the heading "Privacy" click the button titled "Content settings...".
4. Scroll to the heading "Location" of the box that pops up and click the "Manage exceptions..." button.
5. In the window that pops up find "https://phoenixurbanguide.com" and click the "X" to the right of it. This will clear out the setting for this website.
6. That's it, you're ready to click "Use My Location" again!
Firefox
1. Click on the crossed-out arrow next to the URL.
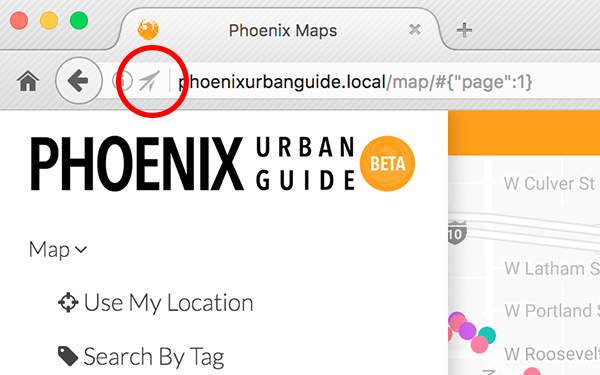
2. Click on the "X" icon next to "Block".
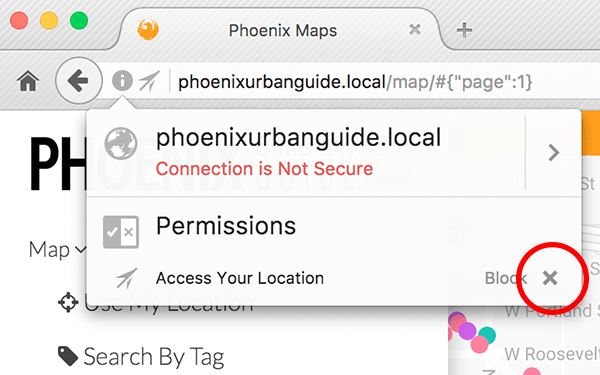
3. That's it, you're ready to click "Use My Location" again!